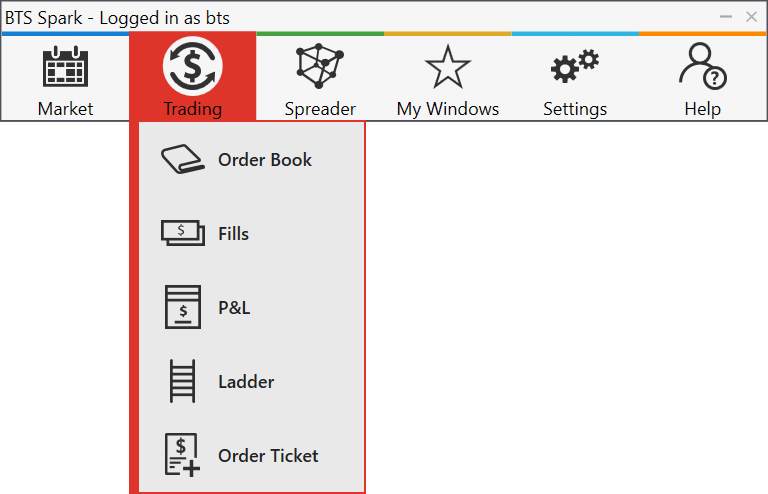
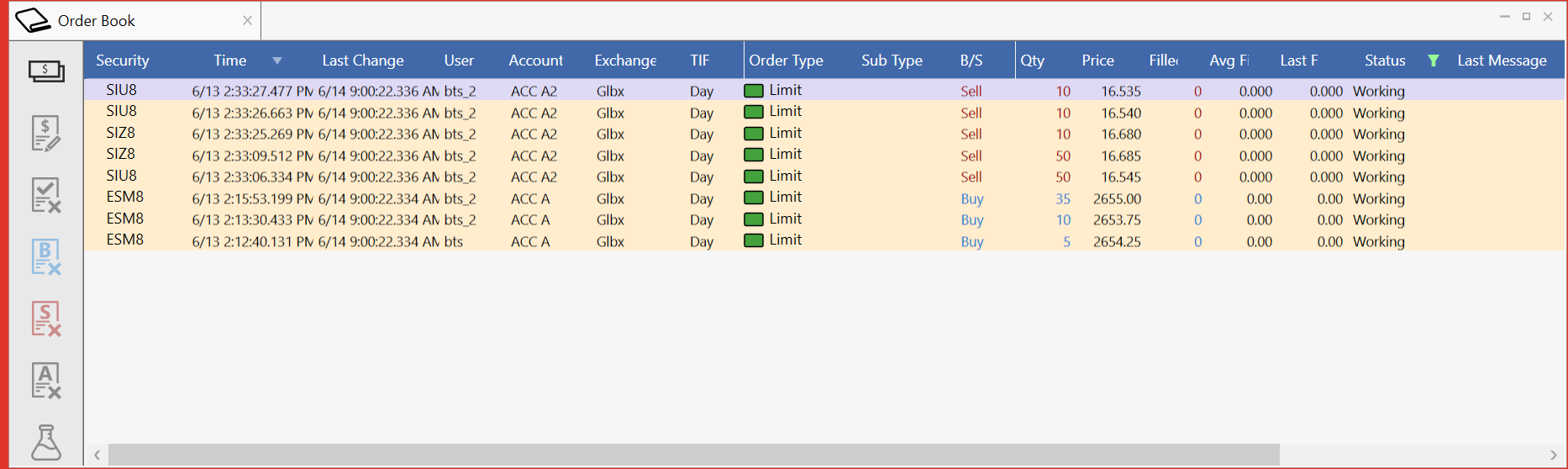
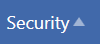
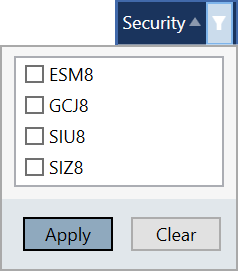
If the column is displaying time base information, a special style box will appear when clicking on the filtering box providing more options than simply filtering of the available information. You can choose the following time frames in which to filter:
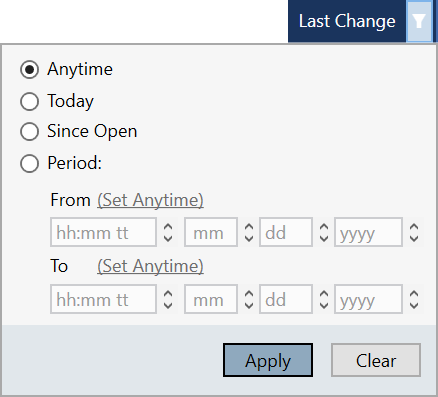
The left-hand box within an order book provides users with further
functionality to quickly perform various tasks with live orders as
well as launch other modules.

![]() Fills -
clicking on this will launch a fills window
Fills -
clicking on this will launch a fills window
![]() Modify -
clicking on this will launch an order ticket for a live order
highlighted in the Order Book.
Modify -
clicking on this will launch an order ticket for a live order
highlighted in the Order Book.
![]() Cancel
selected - clicking on this will cancel the selected orders you have
highlighted in the order book. You can choose more than one by
holding hold the Ctrl key when clicking on each row of orders
Cancel
selected - clicking on this will cancel the selected orders you have
highlighted in the order book. You can choose more than one by
holding hold the Ctrl key when clicking on each row of orders
![]() Cancel
buys - clicking on this will cancel all the buy orders you have in
the order book
Cancel
buys - clicking on this will cancel all the buy orders you have in
the order book
![]() Cancel
sells - clicking on this will cancel all the sell orders you have in
the order book
Cancel
sells - clicking on this will cancel all the sell orders you have in
the order book
![]() Cancel
all - clicking on this will cancel all working orders you have the
order book
Cancel
all - clicking on this will cancel all working orders you have the
order book
![]() Recreate - clicking this will recreate already cancelled orders, sending them back to market with the same price and quantity as they were previously at before being cancelled.
Recreate - clicking this will recreate already cancelled orders, sending them back to market with the same price and quantity as they were previously at before being cancelled.
![]() Collapse all - This will collapse all trees inside the order book to show only the top level of the order.
Collapse all - This will collapse all trees inside the order book to show only the top level of the order.
![]() Expand all - This will expand to show everything inside the order book.
Expand all - This will expand to show everything inside the order book.
![]() Settings - This launches the settings for the orderbook.
Settings - This launches the settings for the orderbook.
The mini orderbook is integrated into the ladder
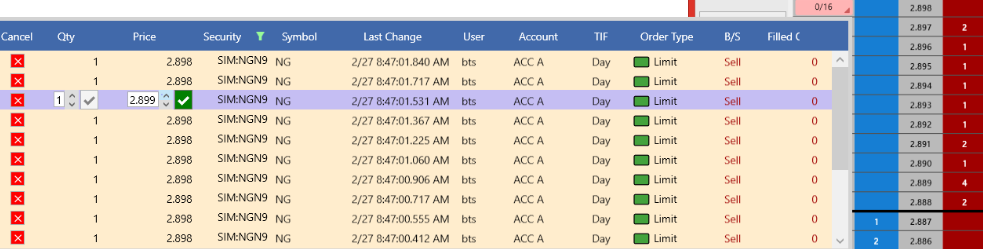
This provides a running ledger of a users account(s) profit and loss, broken down per symbol
You can create multiple P&L windows, filtered however you would like
All P&L windows are brought up as tabs and can be combined with all other windows within BTS
All columns are sortable and either searchable or can be further filtered by entering in min and max values.
There is also a settings button in the left hand tab which can be launched to customize the P&L window
In regards to the PnL specifically, you can choose how you want the PnL calculated based on Last, MidPoint, or Settle price.
This is accomplished on the top bar, which when clicked on, displays the choices for calculation, this appears like below:
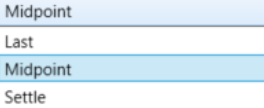
Below is an example P&L window showing a user’s multiple accounts and various positions in each:

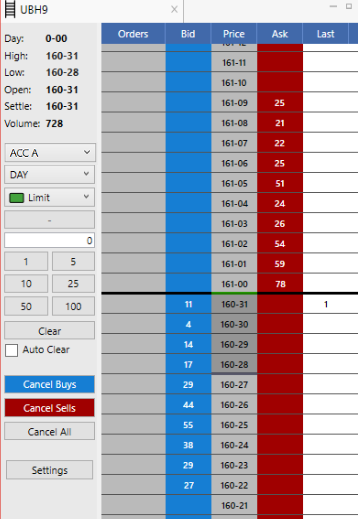
The ladder consists of 2 major parts, the Ladder itself and the information and control section on the left-hand side
The information section on the left contains the following: 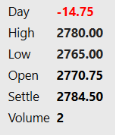
The control section right underneath the information section on the left-hand side offers the following:
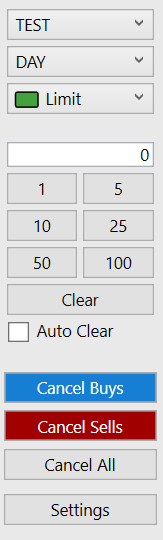
The account in which the orders will flow into when trading this security
Length of time the order will remain in the market, either DAY or GTC
Order type, by default, orders will go in as Limit, however all of the following are offered out of the box. The top 5 are all fairly standard order types, however, the bottom 5 are all specialized algos. They are only offered by BTS and require specialized parameters. Please see below for each order type:
Market
Limit
Stop
Stop Limit

Iceberg
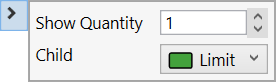
Time Box
This is a type of order set up to allow a user to enter an order at a certain time and stop an order at a particular time as well. The options to either start or stop an order are the following and can be combined in any fashion, i.e. you can start immediately and stop at a certain time, or start at a certain time and not stop until the order is completed.
Once the time frame is chosen, you will need to then choose the order type of the order that will be entered into the market.
Below are images of the type of time frame that can be used within the time box
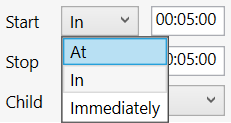

Lean
This is a specialized algo order which allows the user to essentially watch the opposite-inside market size and cross when that size goes below the threshold defined.
“Cross” means to take an order working on the bid and 'cross' by buying into the asks. This is often referred to as “paying up” as well
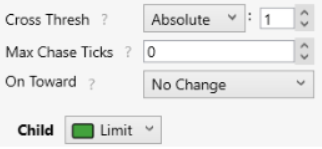
Join
This is a specialized algo order which allows the user to enter an order which will watch the opposite-inside market and join when the market flips and has at least threshold size as defined.
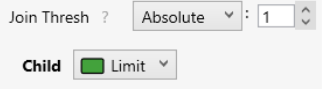
Top
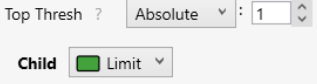
Offset
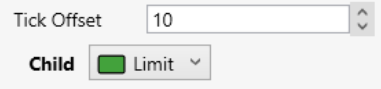
OCO
An OCO order creates a relationship between a child order and a 'stop' or 'other' order such that when one of these is cancelled, both cancel, or when one is filled, the other order's size is debited in the amount of the fill. Composing this order with Cover simulates scalping functionality.
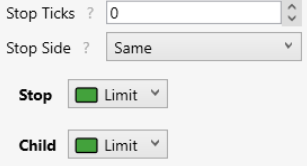
Cover
A Cover order’s purpose is to fire a hedge order (of any algo-type) in response to fills from it’s child order on the opposite side of the market N ticks away.
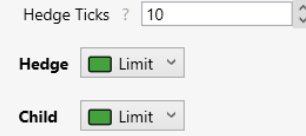
Trigger
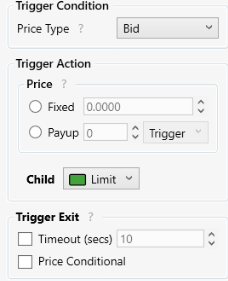
The middle of the control section is where you can click on predefined values to quickly populate the volume at which you wish to enter the market.
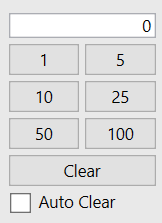
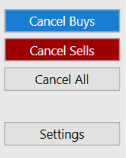
The bottom section of the control area of a ladder has 4 aspects to it
The other, main part of the ladder, is the ladder itself as displayed below
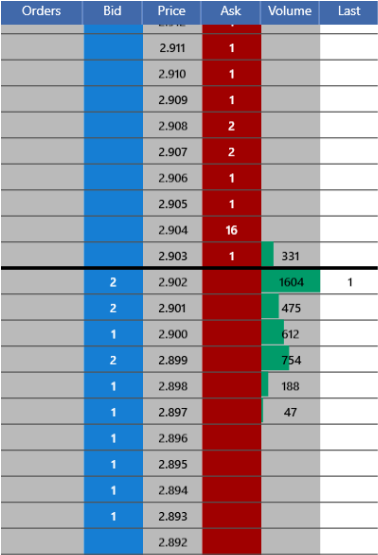
There are 5 main columns
Functionality of the ladder
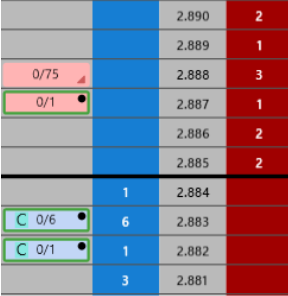
To change the price level you wish to work the order, you can right-click and hold on the badge to move it up or down the ladder for the desired price
To cancel the order, left click on the badge
Furthermore, you can click down on the scroll wheel of your mouse to bring up a cancel or detach option
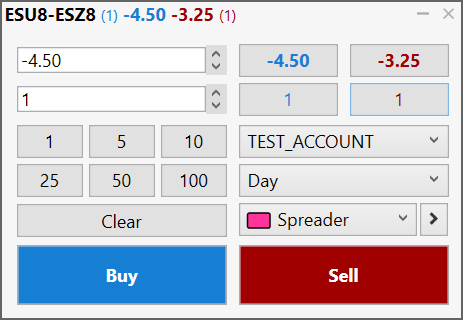
On the top left, you have the price for the order as well as the volume
Beneath are the predefined volumes as well as a clear button to clear out the volume
On the top right you have the current bid and ask and volumes of each for the security chosen
You can populate the price and volume by clicking on either the bid or ask price as well as the corresponding volumes
Below you have the account drop down, the duration of the order, and the order type
Please note you can also launch the required parameters for algo or synthetic orders by clicking on the right arrow next to the algo or synthetic
The BTS Algo Studio was built for users to experience algo composability never seen before in a professional futures trading system.
There is no limit for putting both “canned algos” already present in the system as well as user defined algos fed into the system via the API.
This is all in place in a very user friendly GUI as shown below:
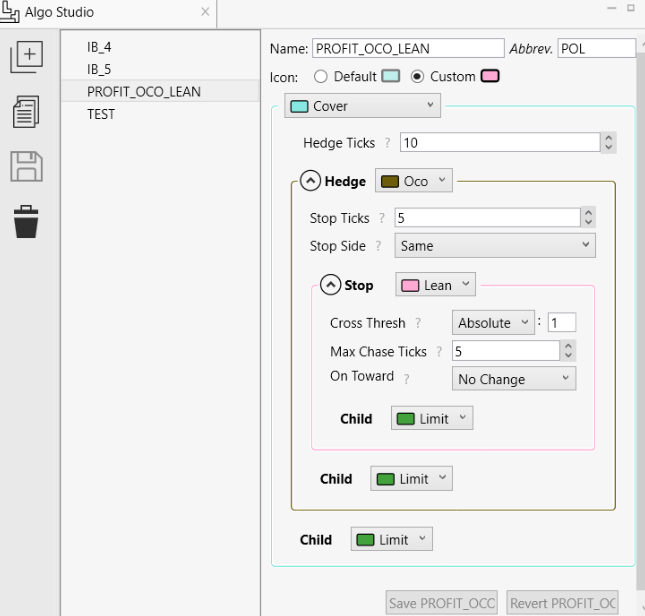
318 W Adams St
Suite 1724
Chicago, IL 60606
Telephone: (919) 913-0850
194 Finley Golf Course Road
Suite 100
Chapel Hill, NC 27517
Email: info@bluetradesys.com
Twitter: @bts_software
LinkedIn: Blue Trading Systems
Facebook: Blue Trading Systems