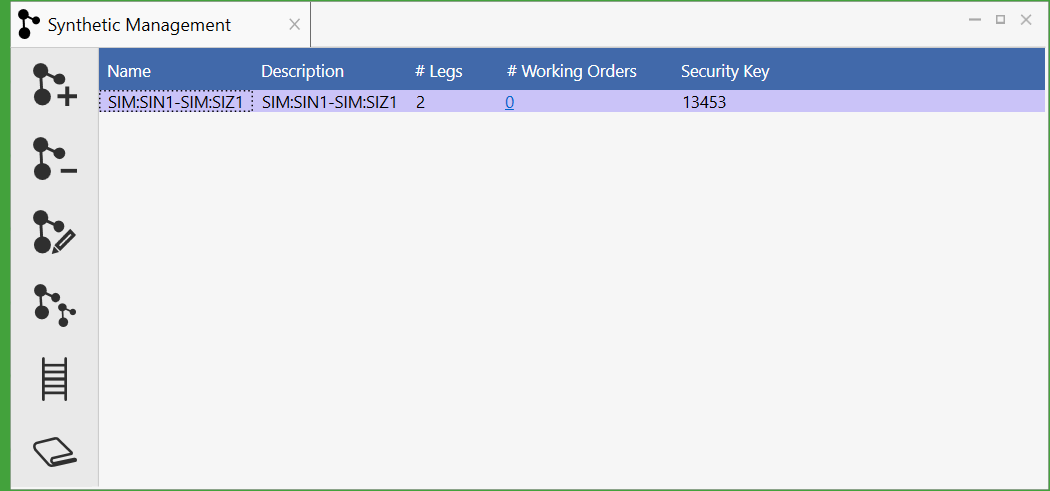
From this window, it will show any synthetics that you have already created as well as various other options of both managing the synthetics and other tasks all from the left-hand side pane within the window, including:






Bringing up a synthetic browser to create a new synthetic can be done from a number of ways:
An empty synthetic browser will look like below without any legs chosen:
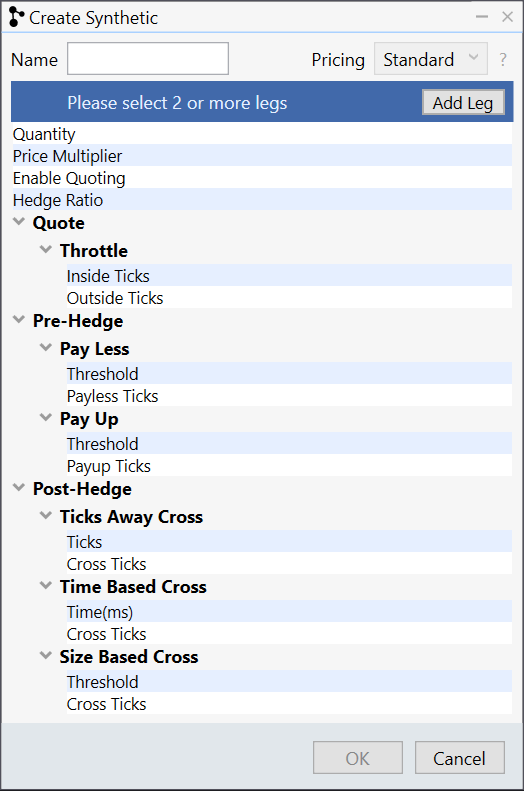
Clicking on Add Leg on the top right of the window will launch the security browser, which will allow you to choose the first leg
Upon adding legs, you can then go through each of the parameters to customize how you would like the spread to be worked in the market
We will start at the top of the Create Synthetic window and work our way down:



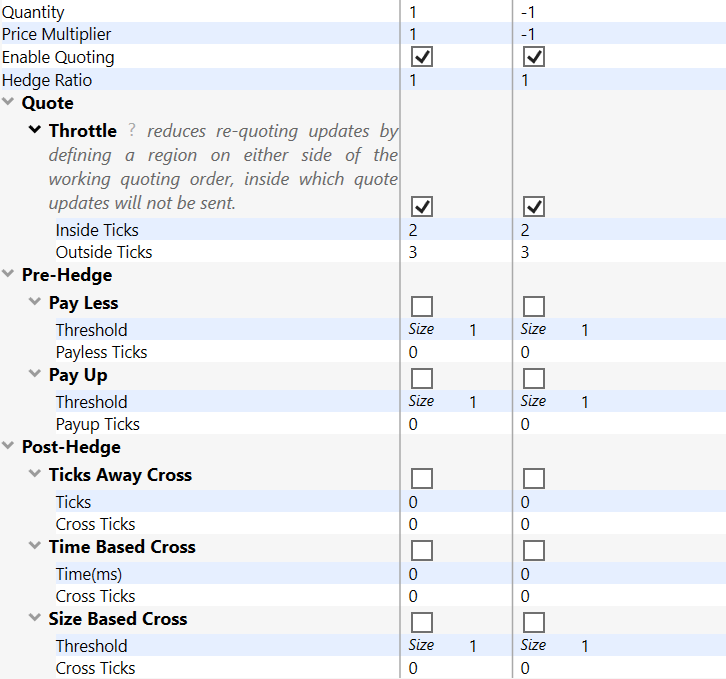

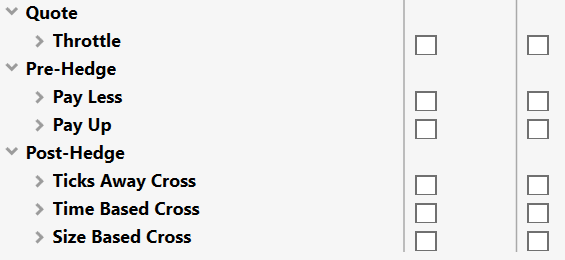
Quote
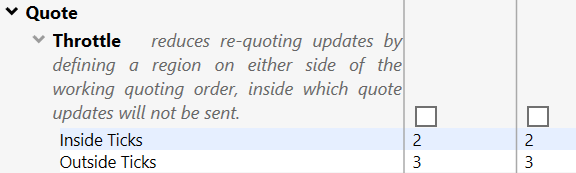
Pre-Hedge
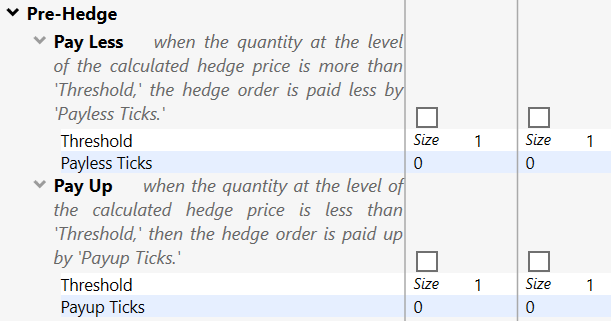
Post-Hedge
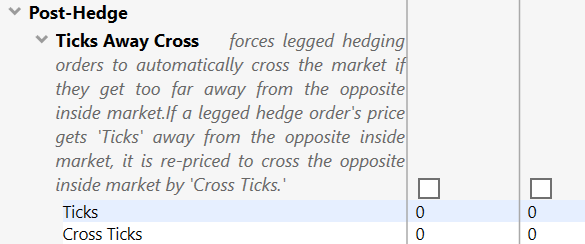
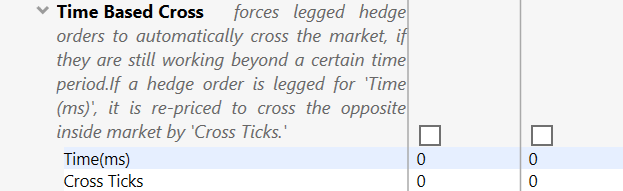
318 W Adams St
Suite 1724
Chicago, IL 60606
Telephone: (919) 913-0850
194 Finley Golf Course Road
Suite 100
Chapel Hill, NC 27517
Email: info@bluetradesys.com
Twitter: @bts_software
LinkedIn: Blue Trading Systems
Facebook: Blue Trading Systems