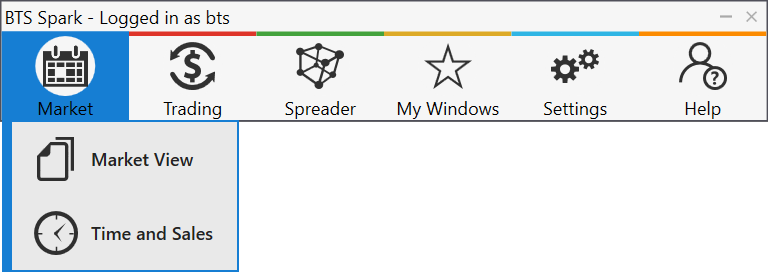
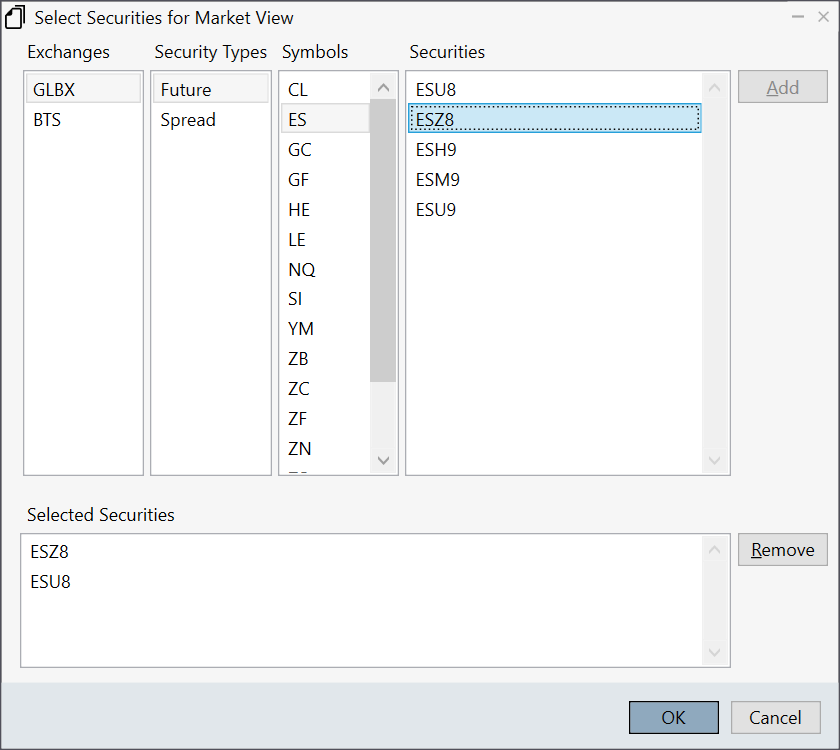
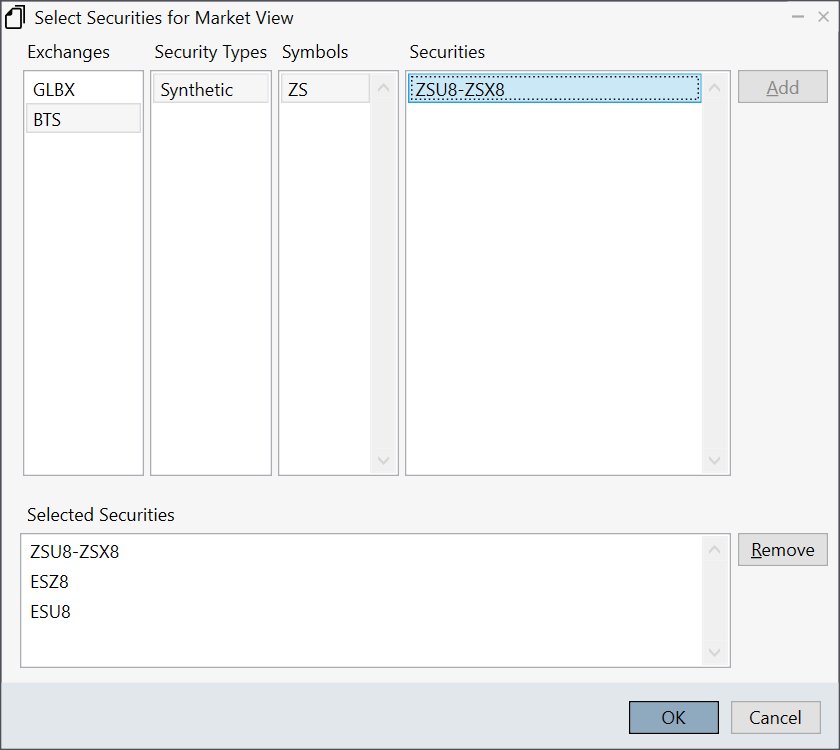
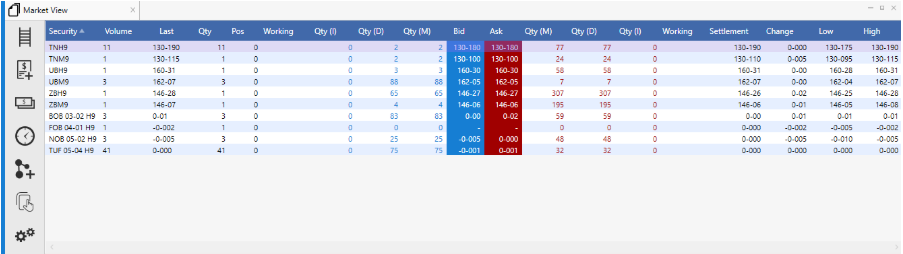
Once a market view is launched and you are viewing data, you can customize the view further by the following:
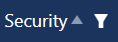
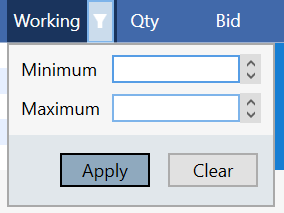
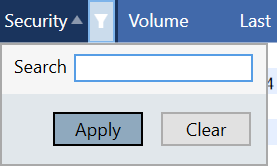
Besides viewing the market data, you can do a lot within the market view by utilizing the icons to the left of the main window, these include:
Change securities
 which will launch the market view security selection. You can add or remove Securities you have already selected and are shown in the market view.
which will launch the market view security selection. You can add or remove Securities you have already selected and are shown in the market view.Launch an order ticket
 icon
on the left-hand browser window of the market view
icon
on the left-hand browser window of the market viewLaunch a ladder for 1 security
Launching multiple ladders
Launching a Fills window for 1 or many securities
This is done by either highlighting 1 or many securities and then
clicking on the Fills icon
 on
the left-hand side to bring up a fill window for the selected
securities.
on
the left-hand side to bring up a fill window for the selected
securities.
Launching Time and Sales for 1 or many securities
 on
the left-hand side
on
the left-hand sideLaunching the synthetic window to create a synthetic product
This is accomplished by highlighting either 1 or 2 securities and
clicking on the Synthetic icon
 on
the lower left-hand side
on
the lower left-hand side
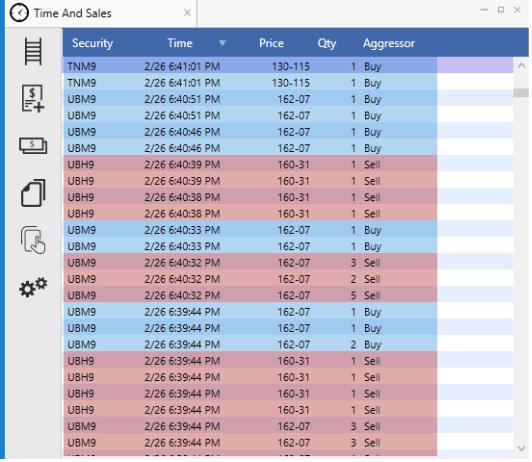
318 W Adams St
Suite 1724
Chicago, IL 60606
Telephone: (919) 913-0850
194 Finley Golf Course Road
Suite 100
Chapel Hill, NC 27517
Email: info@bluetradesys.com
Twitter: @bts_software
LinkedIn: Blue Trading Systems
Facebook: Blue Trading Systems